
Get 40% discount on single licenses from our webstore. We also offer an Educational Volume Licensing Scheme for schools, colleges and universities. Great Looking Page LayoutĪll text, images and visual effects are held within shapes. Create, combine and style your shapes to achieve great looking documents with ease. Use the Toolkit for creating, editing and laying out document content, including shapes, text and images, via direct interaction with your mouse. Shape LibraryĪ wide selection of pre-designed shapes for quick results, arranged in seven groups. Also draw your own shapes using the comprehensive range of drawing tools. The Inspectors are organized in a separate window and provide a control panel from which to manage your document and apply style settings to shapes, text and images. Use the fully adjustable snap grid to help with sizing and aligning shapes. There are independent controls to show or hide the grid and turn the snap-to-grid function on/off. Horizontal and vertical rulers that auto-scale and auto-label. The canvas is working space next to the document pages/spreads, which isn't printed or exported.Ĭlick the drop-down control where the rulers meet to choose between millimetres, inches, inches (decimal) and points. It's a convenient place for storing alternative content to swap in/out. The toolbar gives you an easy-to-access, duplicate set of controls for the most frequently used menu items. It includes Classic Menu for Word, Excel, PowerPoint, Access and Outlook 2007.In many cases a keyboard shortcut is also provided. It includes Classic Menu for Word, Excel, PowerPoint, OneNote, Outlook, Publisher, Access, InfoPath, Visio and Project 2010, 2013, 2016, 2019 and 365. You can use PowerPoint 2007/2010/2013/2016 immediately and efficiently, and don't need any trainings or tutorials when upgrading to Microsoft PowerPoint 2007, 2010, 2013, 2016, 2019 and 365. The Grid and Guides dialog box will pop up, and you will view the Snap to Grid feature as the figure 2 shows.īrings your familiar classic menus and toolbars back to Microsoft PowerPoint 2007, 2010, 2013, 2016, 2019 and 365.Click the Align button, and go on to click Align item in the drop down menu.You will not find out Snap to Grid feature in View tab, because it is moved into Home tab:
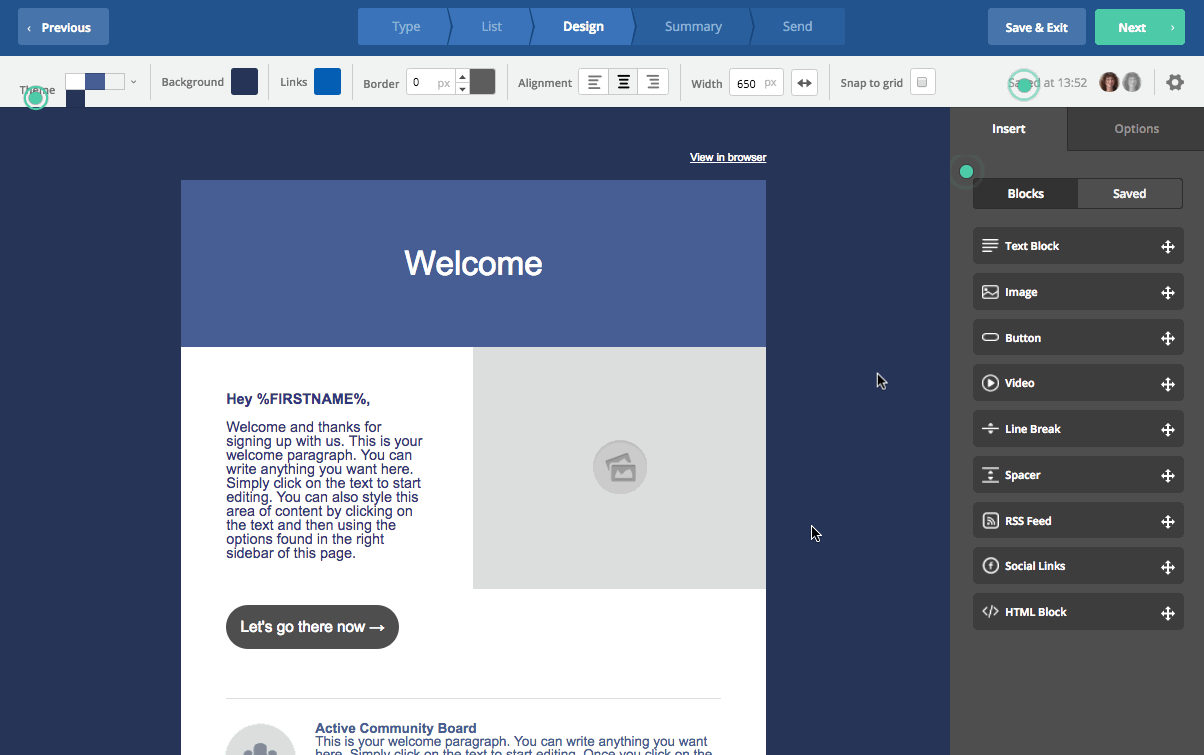
The Ribbons of PowerPoint 2007, 2010, 2013, 2016, 2019 and 365 are quite different from classic style menus and toolbars in PowerPoint 2003.
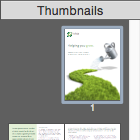
Snap to Grid in Ribbon if you do not have Classic Menu And then you will get the Snap to Grid feature. If you have Classic Menu for PowerPoint, you will find out Snap to Grid feature staying the Grid and Guides dialog box by click the View drop down menu and its Grid Edit item, just as the screen shot below shows:Īfter these actions, the Grid and Guilds dialog box will pop up.


 0 kommentar(er)
0 kommentar(er)
